В понедельник, 16 октября, стало известно о задержании сотрудницы «Могилевхимволокна». Силовики заявили, что женщина оскорбляла представителей власти — в частности вбивала в поисковике на своем телефоне фразу «усатый таракан». Разбираемся в этой ситуации и рассказываем, как почистить историю поиска в смартфоне.
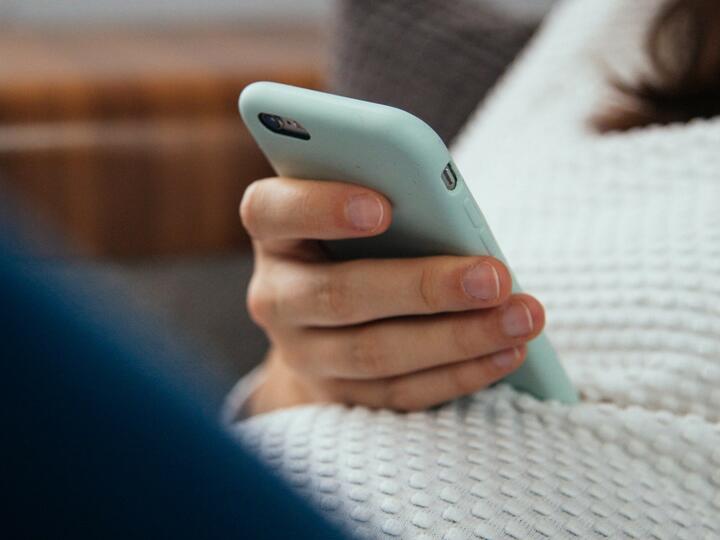
Арестовали из-за поиска в браузере?
О задержании контролера качества «Могилевхимволокна» сообщил один из телеграм-каналов, связанных с ГУБОПиК. На видео девушка рассказывает, что «совершила противоправное действие, оскорбив в телеграм-канале „Каратели Беларуси“ сотрудника ОВД». Предположительно, из-за этого комментария в Telegram к ней и пришли силовики.
Авторы поста отметили, что силовики «осмотрели» телефон девушки, а в видео продемонстрировали фотографию экрана якобы ее девайса. На фото виден телефон, на котором в поиске Google вбита фраза «усатый таракан».
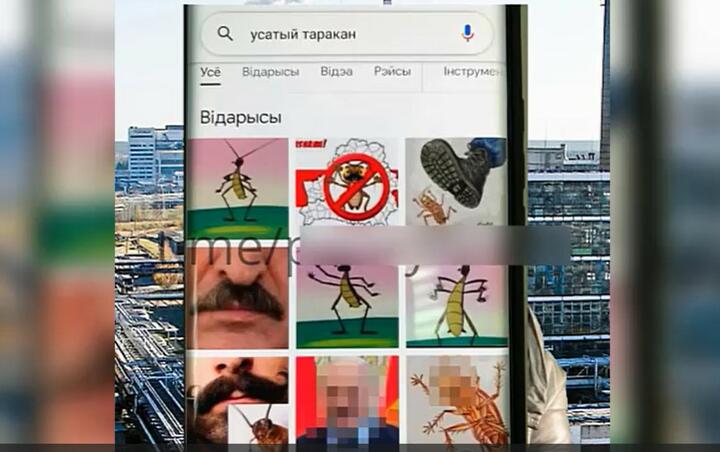
Обратим внимание на то, что сфотографирован не раздел настроек браузера Google Chrome под названием «История», в котором можно найти все прошлые запросы в поисковике, а только само поле поиска со фразой «усатый таракан». Эти слова могли написать во время обыска прямо перед съемкой.
Авторы поста в телеграм-канале утверждают, что на девушку завели уголовное дело по статье ст. 369 УК (Оскорбление представителя власти). Неизвестно, какое из действий стала поводом к возбуждению уголовного дела: оскорбление силовиков в Telegram, фраза «усатый таракан» в поисковике или оба сразу.
Чистим поиск: основная информация
Информация о запросах в поисковиках сохраняется в трех местах: в браузере, аккаунте, через который вы заходите в браузер, и в кэше на самом телефоне.
Для того чтобы удалить историю поисковых запросов на любом устройстве (смартфоне Android или Apple, компьютере, ноутбуке, планшете), обычно надо выполнить два действия.
- Очистить историю и кэш в браузере, через который выполнялся поиск (самые популярные: Google Chrome, Safari, «Яндекс Браузер», Opera, Mozilla Firefox). При этом браузер «важнее» поисковика, в котором вы ищете. Если вы зашли в поиск «Яндекс» через Google Сhrome — вам надо чистить Google Chrome.
- В некоторых случаях ваша история поиска сохраняется не только в браузер, но и в аккаунт, через который вы заходите в браузер или поисковик. Например, мало почистить Google Chrome, надо еще удалить данные из аккаунта Google. Та же ситуация с «Яндекс»: надо удалить данные из «Яндекс Браузера», а еще из вашего аккаунта «Яндекс». Если вы заходите в браузер без авторизации, то это действие можно пропустить.
Совет. Во всех популярных браузерах есть так называемый режим инкогнито (в Safari он называется «Частный доступ», в Mozilla — «Приватное окно»). Пользуйтесь им, чтобы искать чувствительную информацию. Этот режим не оставит следов поисковых запросов в памяти браузера или устройства.
Как очистить историю поиска в Google
Если у вас телефон на системе Android, скорее всего, вы используете предустановленный гугловский браузер.
Для удаления истории поиска нажмите в Google Chrome бургер-меню (три вертикальные точки в правом верхнем углу) и выберете вкладку «История». Здесь вы найдете историю своих поисковых запросов за все время.
Нажимаем «Очистить историю». Выбираем временной промежуток «Все время», ставим галочки в двух пунктах — «История браузера» и «Изображения и другие файлы, сохраненные в кеше» — и нажимаем «Удалить данные».
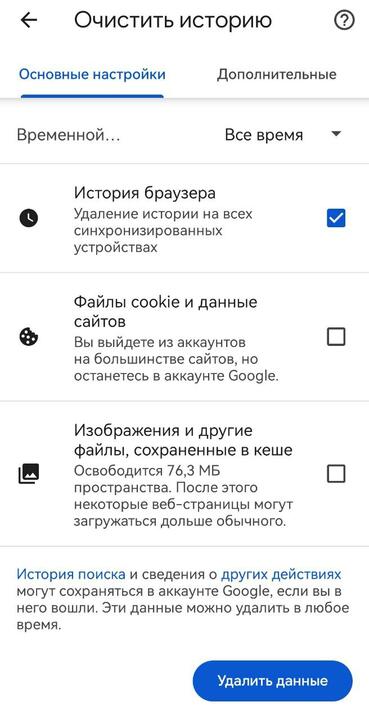
Третий пункт «Файлы cookie и данные сайтов» касается не поисковых запросов, а данных сайтов, которые вы посещали. Вы можете очистить и их, но учитывайте, что из памяти браузера будут удалены пароли, с помощью которых вы заходили на почту, в соцсети и другие сервисы (если вы это делали через браузер, а не через отдельные приложения).
Далее вам надо почистить данные аккаунта Google, с которого вы заходите на свой телефон и в браузер.
На телефонах Android кроме браузера Chrome есть отдельное приложение для поисковика Google (оно так и называется — просто Google). Чтобы почистить запросы там, надо кликнуть на значок профиля в правом верхнем углу и выбрать пункт «История поиска». Вы окажетесь в меню настроек Google-аккаунта, о котором мы написали выше.
Как почистить Safari на айфонах
На айфонах данные браузера можно почистить в самих настройках телефона.
- Идем в раздел «Настройки», выбираем Safari.
- Выбираем пункт «Очистить историю и данные».
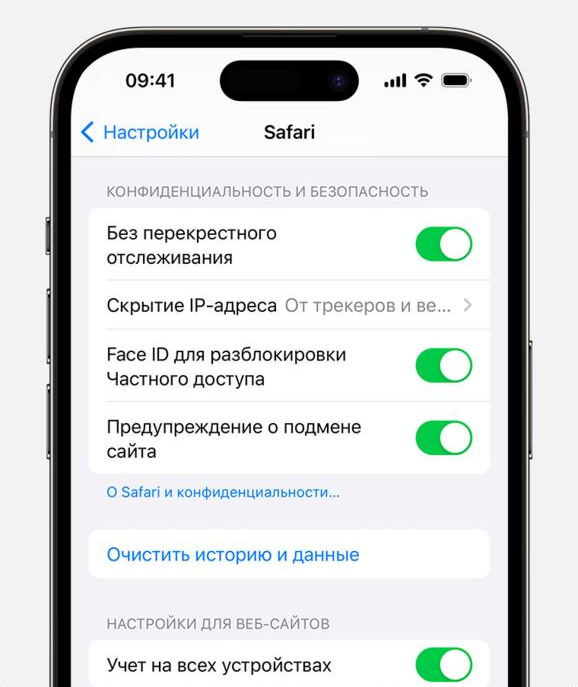
Информация о действиях пользователя в Safari может сохраняться в «яблочный» облачный сервис — iCloud. Эту функцию лучше отключить.
Перейдите в «Настройки» — название вашего аккаунта — iCloud. Нажмите «Показать все» и убедитесь, что Safari отключен от облака.
Как очистить историю поиска в «Яндекс»
Тут алгоритм действий похож на операцию с Google Chrome. Надо сначала почистить браузер, а затем сам аккаунт (если вы заходите в браузер с яндексовской почты).
Как очистить историю поиска в Mozilla и Opera
В Mozilla и Opera вам надо удалить историю поиска и кеш из настроек браузера.







